Eight Great Dashboard Widgets
I have decided rather than work anymore tonight, I'd browse the latest widgets that I can add to my dashboard. This is what is called an "uninspired blog entry." Basically, it's a cheat because I'm feeling too lazy to actually come up with something of my own, so I'm going to use the best of things other people have come up with. Don't hold it against me. You may love these widgets as well. Here we go!
#1 - "Sing That iTune"
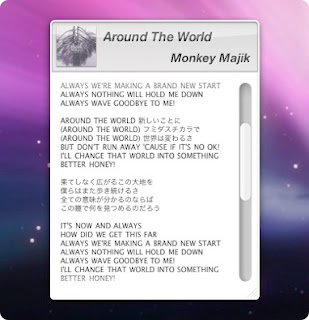
This widget displays the lyric for iTunes current track along with its artwork. The lyrics are saved in “Documents/Sing that iTune!” folder and you can also add your self-made lyrics in there. Sync the folder with iPod’s Notes folder to bring it. Option to save lyrics in music files is also available.
#2 - Plasma Tube - The Motion Light Widget

Engineered Like No Other. The Plasma Lamp Leaves your grampas old Motion Light in the 60’s! We’ve filled this sucker with a material patented exclusively to innermindMedia. This Plasma is like no liquid you’ve ever seen and it simply defies the laws of gravity and physics. This is the ultimate Eye Candy for your Os X Dashboard
#3 - FuguMaze
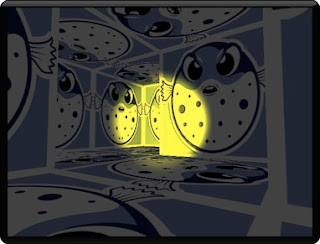
A 3D maze featuring standard first person mouse and keyboard navigation. Visuals include dynamic lighting and bump mapping. Uses the Unity web player.
#4 Birth of an Apple Store
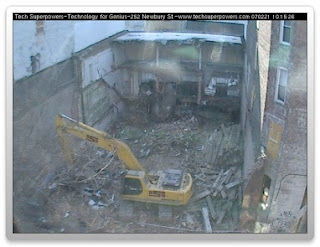
This widget displays images of the birth of the new Apple Store in Boston.More info at http://www.ifoapplestore.com/boston/index.html.
#5 LOST Season Four Premiere Countdown

Season Starts January 31st 2008 at 8/7c.
#6 Christmas is Coming Countdown Clock!!
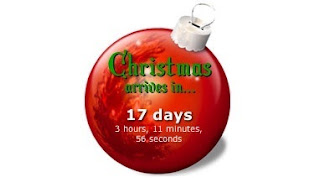
Just in time for January. Do you need my list yet?
#7 - "Starry Night"
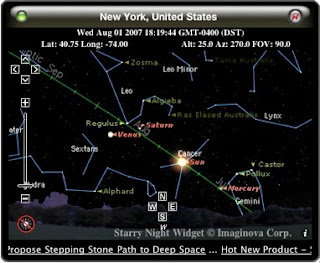
Astronomy widget that will let you see the sky (planets, constellations) for any location on Earth. Set your location by ZIP/postal code or by latitude and longitude, and the widget flips to show a view of the current sky. With a touch of a button, see the sky from all directions. It’s easy to customize your view. Choose to show constellations, the horizon, the ecliptic line, and labels for the celestial sights above. The widget refreshes your sky image every few minutes so you are always looking at something new.
#8 - "Zodiac"
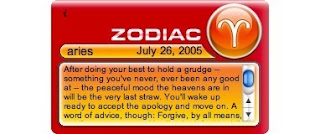
A simple widget for displaying your daily horoscope. The data is fetched from the astrology.com site.
#1 - "Sing That iTune"
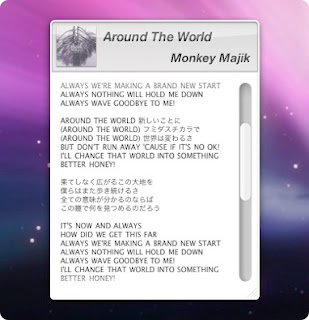
This widget displays the lyric for iTunes current track along with its artwork. The lyrics are saved in “Documents/Sing that iTune!” folder and you can also add your self-made lyrics in there. Sync the folder with iPod’s Notes folder to bring it. Option to save lyrics in music files is also available.
#2 - Plasma Tube - The Motion Light Widget

Engineered Like No Other. The Plasma Lamp Leaves your grampas old Motion Light in the 60’s! We’ve filled this sucker with a material patented exclusively to innermindMedia. This Plasma is like no liquid you’ve ever seen and it simply defies the laws of gravity and physics. This is the ultimate Eye Candy for your Os X Dashboard
#3 - FuguMaze
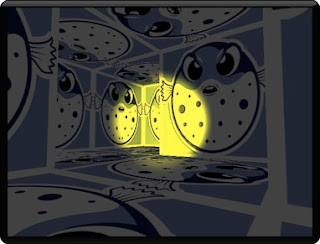
A 3D maze featuring standard first person mouse and keyboard navigation. Visuals include dynamic lighting and bump mapping. Uses the Unity web player.
#4 Birth of an Apple Store
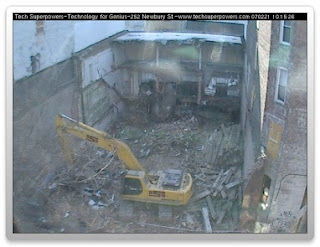
This widget displays images of the birth of the new Apple Store in Boston.More info at http://www.ifoapplestore.com/boston/index.html.
#5 LOST Season Four Premiere Countdown

Season Starts January 31st 2008 at 8/7c.
#6 Christmas is Coming Countdown Clock!!
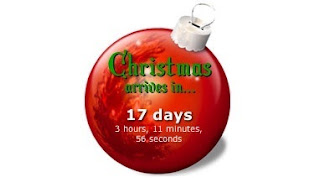
Just in time for January. Do you need my list yet?
#7 - "Starry Night"
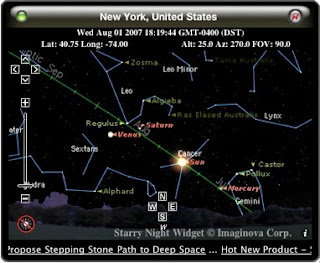
Astronomy widget that will let you see the sky (planets, constellations) for any location on Earth. Set your location by ZIP/postal code or by latitude and longitude, and the widget flips to show a view of the current sky. With a touch of a button, see the sky from all directions. It’s easy to customize your view. Choose to show constellations, the horizon, the ecliptic line, and labels for the celestial sights above. The widget refreshes your sky image every few minutes so you are always looking at something new.
#8 - "Zodiac"
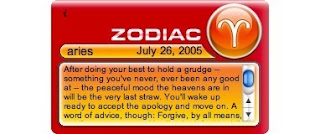
A simple widget for displaying your daily horoscope. The data is fetched from the astrology.com site.

































